Bạn thực hiện cài đặt POP3 Gmail trên Outlook theo các bước sau:
Bước 1: Mở giao thức POP ở Gmail
- Tại Gmail, bấm vào mục Cài đặt/Setting (biểu tượng bánh răng cưa) > Chọn mục Xem tất cả chế độ cài đặt/See All Setting.
- Bấm chọn Chuyển tiếp và POP/IMAP.
- Tại mục Tải xuống qua POP/POP download bấm Enable POP for all mail/Bật POP cho tất cả thư or Enable POP for mail that arrives from now on/Bật POP cho thư đến từ bây giờ > Bấm chọn Lưu thay đổi ở dưới cùng để hoàn tất cài đặt.
Bước 2: Bật xác minh 2 bước của Gmail
- Bấm vào Avata ở góc phải màn hình, sau đó chọn Quản lý tài khoản Google của bạn/Manage your Google Account.
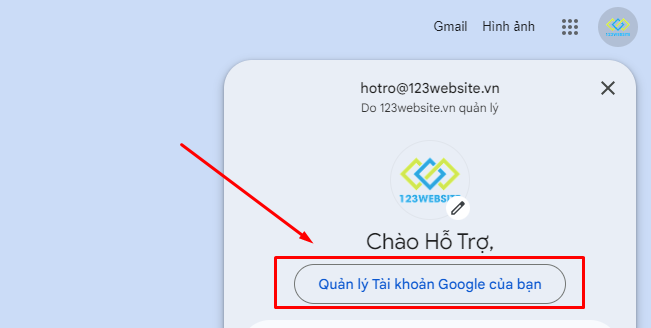
- Ở mục Bảo mật > Chọn mục Xác minh 2 bước.
- Chọn Bắt đầu, lúc này Gmail sẽ yêu cầu bạn nhập lại mật khẩu email đang sử dụng > Bấm Tiếp theo.
- Cửa sổ xác minh bằng số điện thoại sẽ xuất hiện > bấm Tiếp tục.
- Nhập số điện thoại để nhận mã từ Google và bấm Gửi.
- Google sẽ gửi mã 6 số về số điện thoại bạn đã điền ở trên. Bạn nhập mã này vào ô xác minh và bấm Tiếp theo.
- Chọn Bật để hoàn tất quá trình.
Sau khi xác minh 2 bước trên Gmail được bật thành công, bạn tiếp tục tiến hành bước 3.
Bước 3: Tạo mật khẩu của ứng dụng ở Gmail
- Trên Gmail vào mục Avatar nằm ở góc phải > Bấm Quản lý tài khoản Google của bạn như hướng dẫn tại bước 2.
- Bấm chọn Bảo mật > Ở mục Đăng nhập vào Google tiếp tục nhấn Mật khẩu ứng dụng.
- Ở bước xác minh danh tính, điền chính xác ở nhập lại mật khẩu email > Nhấp chọn Tiếp theo.
- Đến bước Chọn ứng dụng cùng thiết bị bạn muốn tạo mật khẩu cho ứng dụng:
- Ô Chọn ứng dụng: Nhấp vào Thư.
- Ô Chọn thiết bị: Bấm chọn Máy tính dùng Windows hay Mac dựa theo thiết bị bạn đang dùng.
Sau đó, nhấp vào mục Tạo để tạo mật khẩu cho ứng dụng.
Sau khi tạo mật khẩu ứng dụng, chọn lưu lại mật khẩu ứng dụng để điền ở Outlook trong bước cài đặt Outlook.
Bước 4: Cài đặt POP3 Gmail trên Outlook
- Truy cập Outlook chọn tab File > Click Add Account > Chọn Manual setup or additional server types > Bấm Next.

- Sau đó bấm POP or IMAP > Bấm vào Next.
- Điền tất cả thông tin cấu hình Gmail như sau:
- Điền thông tin email kèm mật khẩu của bạn (Lưu ý: Bạn điền mật khẩu ứng dụng đã tạo ở bên trên, không phải mật khẩu của email).
- Account Type: POP3.
- Incoming mail server: pop.gmail.com.
- Outgoing mail server (SMTP): smtp.gmail.com.
- Bấm vào More Settings, ở phần Outgoing Server tích vào ô My outgoing server (SMTP) requires authentication.
- Cũng trong mục More Settings, ở mục Advanced cấu hình các thông tin như dưới đây:
- Incoming server (POP3): 993.
- Outgoing server (SMTP): 587.
- Use the following type of encrypted connection: SSL.
- Bỏ tick ở ô Remove from server after (Nếu bạn không muốn bị xóa email ở mail server sau thời gian quy định).
- Bấm Test Account Settings để kiểm tra cài đặt hoàn tất hay chưa, thông báo như hình dưới là xong > Sau đó chọn Close > Next để kết thúc.
- Bấm Finish để hoàn thành cài Gmail vào Outlook thông qua POP3.